OpenShot Video Editor is a powerful yet very simple and easy-to-use video editor that delivers high quality video editing and animation solutions. OpenShot offers a myriad of features and capabilities, including powerful curve-based Key frame animations, 3D animated titles and effects, slow motion and time effects, audio mixing and editing, and so much more. Editing Audio Files on Audacity The main tool that you will use to edit files is the selection tool that looks like a capital 'I'. Use this tool to click and highlight the section of audio you want to edit. You can delete entire sections this way by simply highlighting them and hitting the delete or backspace buttons. What is Audacity? Audacity is an open source audio Editing Software. It is free and can be used by anyone to edit their audio. Anyone can download it and use it to improve sound quality. This Audacity video Tutorial. This quick Audacity tutorial will show you how to do audio editing using audacity. Extract the audio to a.mp3 file edit the audio with an audio editor (Audacity) Generate a new video file, combining the video track in the original file with the new audio. The advantage of this approach is in that we are free to choose whatever audio editing tool we want. You edit audio waveforms in Audacity in much the same way as you would edit text in a word-processing document. When you are editing text you first select the text you want to change and then choose what you want to do with it. You might want to cut or copy the text, delete it, paste new text in its place, or change it to bold.
Contents
| When making recordings, particular critical recordings, you should consider shutting down all other applications giving Audacity sole use of the computer. This can help to avoid skips, small dropouts, and ticks in your recordings. And on Mac that means fully Quitting them not just closing them, as otherwise Mac will leave them open consuming computer resources. |
Step 1: Recording
Create a new Project by clicking File > Save Project > Save Project or File > Save Project > Save Project As..

Adjust the input signal level as explained in the previous tutorial under Monitoring. Remember that it is good to aim for a maximum peak of around xe2x80x936.0 dB (or 0.5 if you have your meters set to linear rather than dB).
Start your recording by pressing the Record button from the Transport Toolbar, then starting the player. You can pause and restart the recording between tracks or sides with the blue Pause button . This is the easiest way to record into Audacity, because having just one track on screen allows you to split the recording up into the different songs or sections using 'labels'. See the tutorial: Splitting a recording into separate tracks for more on this.
If you record at the end of an existing recording like thid, Audacity will place a Clip line at the junction between the two recordings to aid you in separating them later if required. See the Recording page for details. Aiseesoft mac pdf to epub converter 3 3 8 bit.
An alternative to using the Pause button is to Stop the recording, with the Stop button , at the end of the first side, then use Transport > Recording > Record (or click on the Record button or its keyboard shortcut R) to continue recording on the existing track.
| If you have just made a recording it is strongly recommended to Export it it immediately with File > Export > Export Audio. to WAV or AIFF (ideally to an external drive) as a safety copy before you start editing the project. |
Step 2: Removing any DC offset (if present)
DC offset can occur at the recording stage so that the recorded waveform is not centered on the horizontal line at 0.0 amplitude. This can be caused by a faulty audio interface. If this is the case with your recordings, see the Normalize page for how to use Normalize to remove DC offset and how to check if your Windows sound device can perform this correction automatically.
| If you have DC offset showing in your recording then you have a hardware fault that you should repair before continuing. |
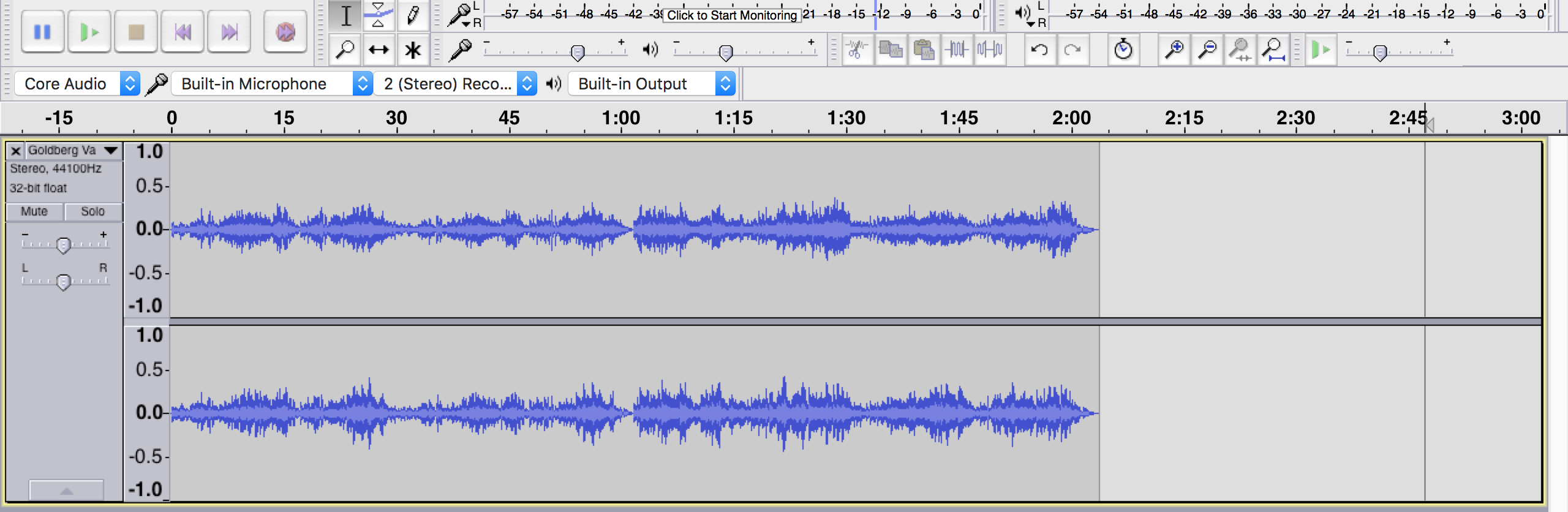
Adjust the input signal level as explained in the previous tutorial under Monitoring. Remember that it is good to aim for a maximum peak of around xe2x80x936.0 dB (or 0.5 if you have your meters set to linear rather than dB).
Start your recording by pressing the Record button from the Transport Toolbar, then starting the player. You can pause and restart the recording between tracks or sides with the blue Pause button . This is the easiest way to record into Audacity, because having just one track on screen allows you to split the recording up into the different songs or sections using 'labels'. See the tutorial: Splitting a recording into separate tracks for more on this.
If you record at the end of an existing recording like thid, Audacity will place a Clip line at the junction between the two recordings to aid you in separating them later if required. See the Recording page for details. Aiseesoft mac pdf to epub converter 3 3 8 bit.
An alternative to using the Pause button is to Stop the recording, with the Stop button , at the end of the first side, then use Transport > Recording > Record (or click on the Record button or its keyboard shortcut R) to continue recording on the existing track.
| If you have just made a recording it is strongly recommended to Export it it immediately with File > Export > Export Audio. to WAV or AIFF (ideally to an external drive) as a safety copy before you start editing the project. |
Step 2: Removing any DC offset (if present)
DC offset can occur at the recording stage so that the recorded waveform is not centered on the horizontal line at 0.0 amplitude. This can be caused by a faulty audio interface. If this is the case with your recordings, see the Normalize page for how to use Normalize to remove DC offset and how to check if your Windows sound device can perform this correction automatically.
| If you have DC offset showing in your recording then you have a hardware fault that you should repair before continuing. |
Step 3: Editing, Noise Reduction and Click Removal
When you have finished recording, press the Stop button and save your recording into the Project you started by using File > Save Project > Save Project. Now the data is safe, you can edit it in Audacity if you want to (for example, cut redundant pieces out), or come back to it later by re-opening the saved Project file with the File > Open. command. See Edit Menu for help with editing.
You may also want to remove clicks from records using Click Removal, then after that you can optionally use Noise Reduction to try to reduce steady noise such as vinyl 'roar' or analog master tape hiss. Noise Reduction is especially useful for reducing hiss when recording cassettes.
Removing clicks and pops is recommended when recording vinyl, as any loud click will interfere with maximizing the volume of the recording - the Amplify effect cannot tell the difference between music and clicks. Select the entire track by clicking on the Track Control Panel or choosing Select > All then choose Effect > Click Removal. The default parameters in the Click Removal dialog will detect and remove most clicks, so try this first. If you find that it did not remove certain clicks or pops, select those regions in turn and apply the Click Removal effect, adjusting the parameters until it is successful. See this page for more details on using the Click Removal effect. See Click and pop removal techniques for further help with click removal.
Linux users may be interested in trying Gnome Wave Cleaner which is free and open source.
Mac and Windows users may be interested in trying Brian Davies' Click Repair software. It is not free and requires Java, but has a 21-day free trial period so you can try it out and see if it is worth it to you. There are other non-free alternatives, such the Pop/Click and Smoother tools in Goldwave.
Noise Reduction is tricky to get right. You need to be prepared to experiment with the effect so that it discards as much noise as possible without damaging the sound you want to keep. It is more effective at removing cassette hiss than 'vinyl roar'.
Step 4: Adjusting amplitude
As a final step, since you were careful not to record too loud it is likely that your recording is not as loud as possible. To correct this you can use the Normalize effect.
- Choose Select > All to select all the track.
- With default Tracks Preferences, you may not need this step - all the audio in the project is selected if you choose an effect without first selecting any audio.
- Choose Effect > Normalize..
- Accept (for now) the default choices in the Normalize dialog and click the button
- The volume is normalized to -1 dB, so leaving a little headroom below the maximum possible 0 dB level.
Note that Normalize defaults to retaining the existing balance between stereo channels. However basic consumer-level equipment can often record with channels unbalanced. To correct unwanted volume differences between left and right, uncheck 'Normalize stereo channels independently'.
Step 5: Exporting
When you are happy with your editing, you need to export the recording as an audio file such as WAV or MP3 that you can either play on your computer media player (for example on iTunes or Windows Media Player), or which you can burn to an audio or MP3 CD. See the About WAV, AIFF, MP3, Audio CDs and MP3 CDs< below about the difference between audio and MP3 CDs. To export a single audio file, use the File > Export > Export Audio. command. If your recording contains multiple tracks or songs, you may want to export these from your Project as separate audio files. This would be necessary if you wanted to burn a CD with separate CD tracks corresponding to each track in your recording. To prepare your recording for export as separate audio files, see the tutorial Splitting a recording into separate tracks.
If you are planning to burn a CD with your exported files you should ensure that you use the export format 16-bit PCM stereo WAV, this should be the default if you have not changed it. Also ensure that your Project Rate is 44100 Hz (see the box in the bottom left hand corner of the Audacity window).
About WAV, AIFF, MP3, Audio CDs and MP3 CDs
WAV, AIFF and MP3 are the most common formats for exporting. WAV and AIFF files are of identical quality to the original recording, but take up 10 MB or more of disk space per minute. If you want to burn an 'audio CD' that will play on any standalone CD player (note these only give you 74 - 80 minutes' playing time), export your recording as a 44100 Hz, 16-bit stereo WAV or AIFF file. See: Burning music files to a CD.
If you want your exported audio file to be smaller (you'd want to do this for example if you wanted to make it available on the internet), you can export as MP3, at the expense of losing some of the audio quality of the original. You can also burn the MP3s to a 'data CD' or 'MP3 CD' which will give you (at Audacity's default MP3 export settings) over 11 hours' playing time on the CD. Note you can only play these kind of CDs in computers, MP3 CD players (including some newer automotive players), or some DVD players. Generally, you will see an MP3 logo printed somewhere on the device if it is MP3-capable. Note that most players manufactured prior to 2005 will not be able to play MP3 CDs.
If you are exporting your file to a media application which has its own 'Library' such as Windows Media Player, Apple Music/iTunes or Real Player, you would generally drag your exported file into the application's Library, or use the media application's built-in commands to add the exported file to its Library. For more help on importing your audio file into Apple Music/iTunes (for example burning to CD or for putting on an iPod), see Exporting to Apple Music/iTunes.
Step 6: Backup
Backup your exported WAV or MP3 files - you do not want to lose all that valuable work and have to do it all over again, do you? Computer hard drives can fail, destroying all data.
Ideally use a dedicated drive (1+ TB external drives are convenient and economical), or upload to an online (cloud) storage service, to store the WAVs or MP3s. Better still is to make two copies on different external devices and even better is to hold an off-site backup.
You may want to create a taxonomic file structure - for example each album can be stored in its own folder (named for the album) within a folder named for the artist (or, perhaps, composer for classical music) to make searching and retrieval easier.
Links
> Forward to: Splitting a recording into separate tracks
< Back to: How to set up Audacity
Having to reduce audio noise can be a real pain. And recording clean audio can be tough, especially in noisy environments.
Whether it's background noise or less-than-ideal equipment, sometimes you end up with hissy audio. Luckily there is a free method to make your track easier on the ears.
Take a listen to what software noise removal can do:
Noisy Audio
Clean Audio
Before We Get Started: Room Tone
There is one tip that will help immensely with this process. If you are the one responsible for your recording, remember to record at least 10 seconds of 'room tone'.
Room tone is simply a few seconds of recording the natural noise of the environment in which you're recording (with no talking, nail filing, heavy breathing, etc.) Even if you can't hear anything, a sensitive microphone will pick up ventilation noise, computer fans, and more.
Taking 'room tone' will serve as a baseline for the software to remove noise. Having a section of room tone in your recording is always a good practice but if you know you'll be needing to do noise removal later definitely don't forget! If you don't have control of the recording process you can still usually find a bit of room tone in a recording.
You can find room tone in a break between takes or time at the beginning or end of the file where nothing much is happening and usually that's enough to work with for noise removal purposes.
So how is noise removal actually done?
How to Reduce Audio Noise in Audacity
In this economy who wouldn't take the free option when available? If you aren't looking to invest in high-end audio software, Audacity is a free piece of software created and maintained by a community of programmers and audio experts.
It accepts a wide range of audio file types and has a perfectly serviceable noise removal tool. The one catch is it's audio only, so if you're working with video it may not be the smoothest workflow. More on that later…
Here's how it works:
How to reduce audio noise in Audacity
- Select your room tone or silent section from your audio
Drag your mouse over an area with no (or little) audio.
- Select Noise Reduction
Under the Effect menu select Noise Reduction
- Get your Noise Profile
Click 'Get Noise Profile' and the box will disappear.
- Select your entire audio clip
Select all of the audio that you want that background noise removed. Go to ‘Select' and then click ‘All.'
- Repeat noise reduction
Go to the Effect menu and select
- Listen to your clip
Make sure your clip doesn't sound muffled.
Edit Video Sound With Audacity
What the sliders do:
Noise Reduction: Controls the amount of reduction of your noise volume.
Sensitivity: Controls the range of what noise removal considers noise. The higher this goes the more your actual audio (such as voices) will be affected.
Windows video clip. Frequency smoothing: The default setting is setting is 3, settings lower than this tend to favor music and higher settings tend to favor spoken word.
I'll tell you the same thing I tell my Uncle Mike when we go to White Castle: Go easy on the sliders! Small changes can make a big difference. Colibri 1 8 1 – native macos audio player.
Reduce and residue buttons: Reduce is what you'll want for a good preview. It plays what the audio will sound like with noise removed. If you want to hear exclusively what the noise reduction is taking out, select residue and click preview.
How to clean up audio in video editing
Audacity is great for cleaning up audio for a podcast or music. But for vocal tracks in video, it's time-consuming to export your audio tracks, clean them up in Audacity, and re-sync your audio and video again.
It's not impossible but it's not the most efficient way to remove noise, especially if you've already cut up your clips in the timeline.
Audacity Edit Mp3
Camtasia (video editing software) has a noise removal feature built-in which is dead simple. It still works with your room tone but it's not necessary to select the section on your clip, Camtasia will do that for you.
The sensitivity slider in Camtasia works the same as in Audacity. The 'Amount' slider is equivalent to the Noise Reduction slider in Audacity.
By removing noise on the timeline you save the trouble of importing and exporting back and forth from an external program like Audacity, and it's much easier to make changes quickly.
Next Steps
There are other programs with similar processes such as Adobe Audition and the very powerful Izotope RX5.
These programs edge into the professional realm of audio tools and allow you to go much further with audio sweetening if you're willing to put the time and money in to learn them.
Just remember while software continues to get better at saving audio, doing everything you can to minimize noise in the initial recording will always be your best bet.
Editor's Note: This post was originally published in 2016 and has since been updated for accuracy and comprehensiveness.

