When trying to capture an image or create a screenshot from a video in Microsoft Windows Media Player using the print screen button, the captured image is blank or black image. There are different answers for this question. Depending on the movie that is being played and what codec it's using may change what works and what doesn't work. We suggest going through each of the below recommendations. If a solution does not work, continue down the list.
It will be able to export the video in high quality. Open the stock Photos on Windows 10. Click the New Video button at the top. Select ‘New video project' from the menu. Give your project a name. Click the ‘Add' button on the left, and select the video that you want to add the audio to. Once the video has been added, drag & drop it. Adding Music to Videos in Windows. You can use Windows 10's Photos app to add music to your. Hi all, I am just curious what people are using to organize and catalog their video clips (for Windows). I have come across several nice-looking consumer grade software programs for Macs, but I haven't found anything quite like them for a Windows computer. I have seen a couple pro-level software packages, but they were very. Jul 29, 2018 Teachers often want a quick and simple way to capture, edit and share video moments from their classrooms and the Photos App on Windows 10 allows them to do this very easily. The above 9 minute video shows how to: Import existing video clips; Trim video clips in length and arrange the sequence of video clips.
First solution
While in Microsoft Windows Media Player, press Ctrl+I. If the video you are watching is a Microsoft supported movie file, a 'Save Captured Image' window appears and allows the image to be saved as any name. If you need a bigger image or higher quality image try one of the other solutions.
NoteIf you don't see the 'Save Captured Image' window, then your video is not a Microsoft supported movie file and this solution will not work for you.
Second solution
Newer versions of Windows Media Player (Windows Vista and later)
Start the movie in Windows Media Player and when at the point where you want to capture a screenshot, press the Print Screen key on your keyboard. You can use Print Screen in window mode or in fullscreen mode, although fullscreen mode may not have the best resolution.
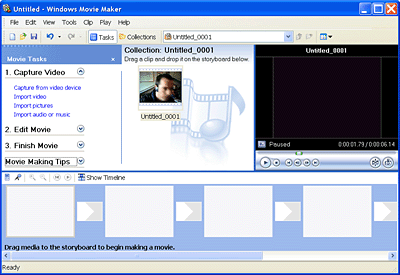
With a dual monitor, using Print Screen captures an image from both monitors. Press Alt+Print Screen to only screenshot the active window.
Once you've pressed print screen, the captured image should be sent to the clipboard and allow you to paste that image into another program. If it's not working properly in your image editor program, try pasting the screenshot into Microsoft Paint.
Older versions of Windows Media Player (Windows XP and prior)
NoteThis solution should only be used to capture images from any video; once done, it should be changed back as it may cause other issues. However, this should work with all video files.
- Open Microsoft Windows Media Player.
- In the menu bar, click Tools and then Options.
- In the Options window, click the Performancetab.
- In Performance, click the Advancedbutton.
- In Video Acceleration Settings, uncheck Use Overlays.
- Click Ok.
- Finally, click Apply, say Yes if prompted, and then Ok in the Options window.
Once the above steps are completed in Windows Media Player, start the movie file. When the video gets to the point at which you want to capture a screenshot, press the Print Screen key on your keyboard. You can use Print Screen in window mode or in fullscreen mode, although fullscreen mode may not have the best resolution.
Once you've pressed print screen, the captured image should be sent to the clipboard and allow you to paste that image into another program. If it's not working properly in your image editor program, try pasting the screenshot into Microsoft Paint.
Finally, after you have captured the screenshot, repeat the same above steps to re-enable the 'Use Overlays' feature.
Final solution
Use a third-party screen capturing program. For a list of selected screenshot programs, see the following page.
Additional information
- See our screenshot and Windows Media Player definitions for further information.
This page shows how to record a simple video clip of yourself speaking. Dropdmg 3 4 2. We are using Windows Movie Maker because it is very simple and most people have it installed. The same basic process can be used with most capture software.
Windows Video Clip Editor
Windows Movie Maker is a video-making tool which comes free with Microsoft Windows. It is not exactly a feature-rich application but it is well-suited to simple tasks such as creating video to send with emails, which is what this page covers.
Remember to make sure your camera and microphone are connected to the computer (and turned on if necessary).
The screenshot on the right shows the Windows Movie Maker main screen. To begin, click Capture Video in the left menu, then click Capture from video device.
The 'Video Capture Wizard' window opens.
If your camera is correctly installed it will appear in the 'Available devices' area of the window. Click the camera to select it.
At this stage you also need to test the audio. Make sure the correct microphone is selected and speak into it — you should see the meter level fluctuate as you talk.
Note: This window is where most problems occur. If you have trouble connecting either your camera or microphone, consult the respective manuals and help files. If you still can't make it work, ask in our forums (remember to provide as much information as possible and be very specific about what is happening).
Pikka 1 4 – color picker for developers and designers. Click Next. The next window asks you for a name and location for the video file. Choose a name and location on your hard drive that you will remember — you will need to find the file later.
Click Next. The next window asks you to choose the video settings. Select Other Settings and choose one of the settings from the drop-menu. For most email, 'Video for dial-up access' is best.
Windows Video Player
Click Next. The 'Capture Video' window appears with a preview image.
Click Start Capture to begin recording and Stop Capture to finish.
Windows Video Clipper Tool
Click Finish to close the window. The video file is saved in the location you specified earlier and you are ready to send it.
Edit Video Clips Windows
Next page: Attaching and sending the email

